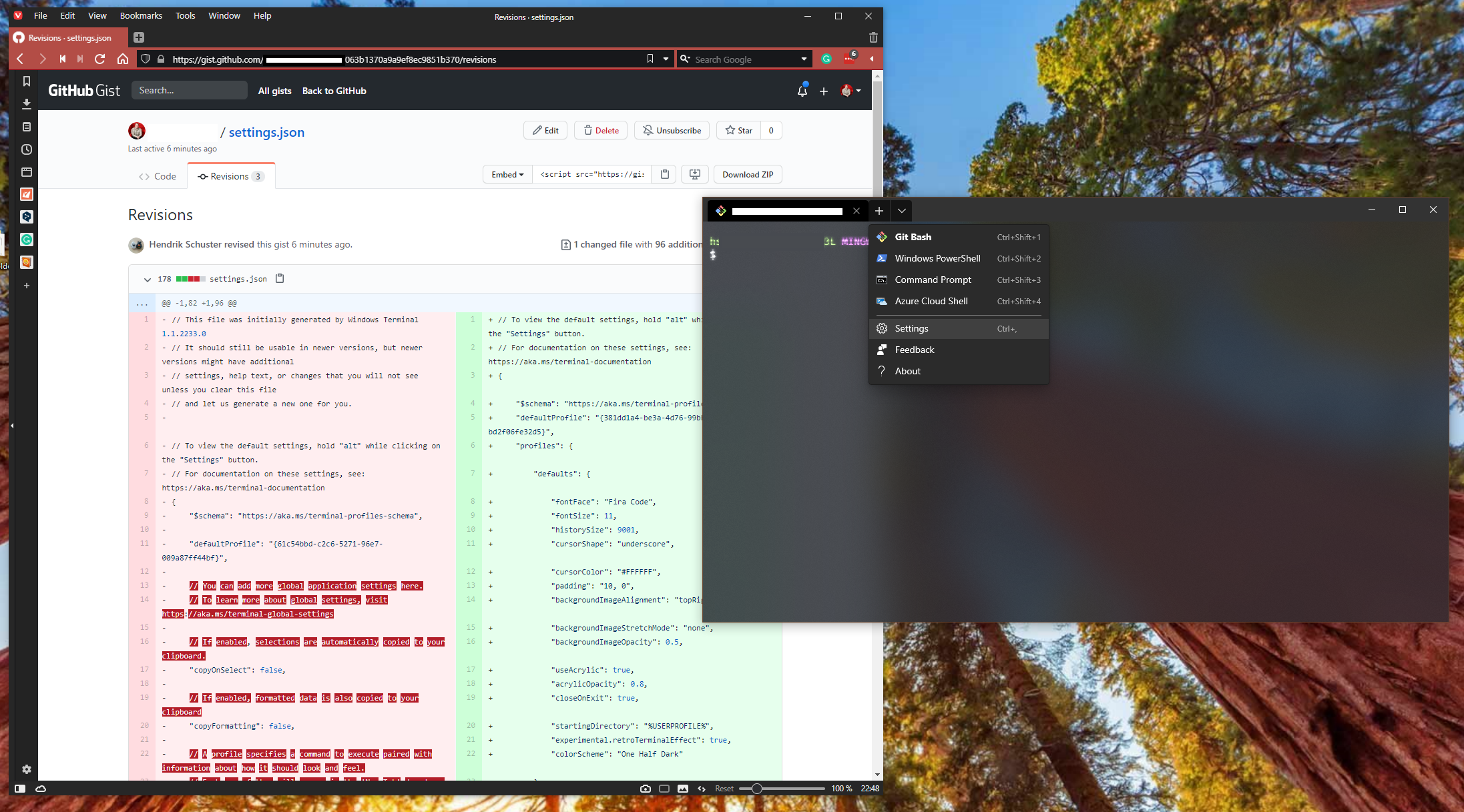
Windows Terminal Settings: Persistence and Synchronization with Github Gist
Windows Terminal Settings
Editing the settings
To configure the Windows Terminal you have to edit the settings.json file stored within your local filesystem. You can open this file using the "Settings" menu entry within the Windows Terminal or opening it from your explorer.
You can find the settings file here: \AppData\Local\Packages\Microsoft.WindowsTerminal_GENERATED_RANDOM_ID\LocalState\settings.json.
Synchronize and share your settings
A simple but effective way to synchronize and save your settings ist to use a public file. For example you can use a Github Gist. Just create a simple Gist called settings.json with no content: 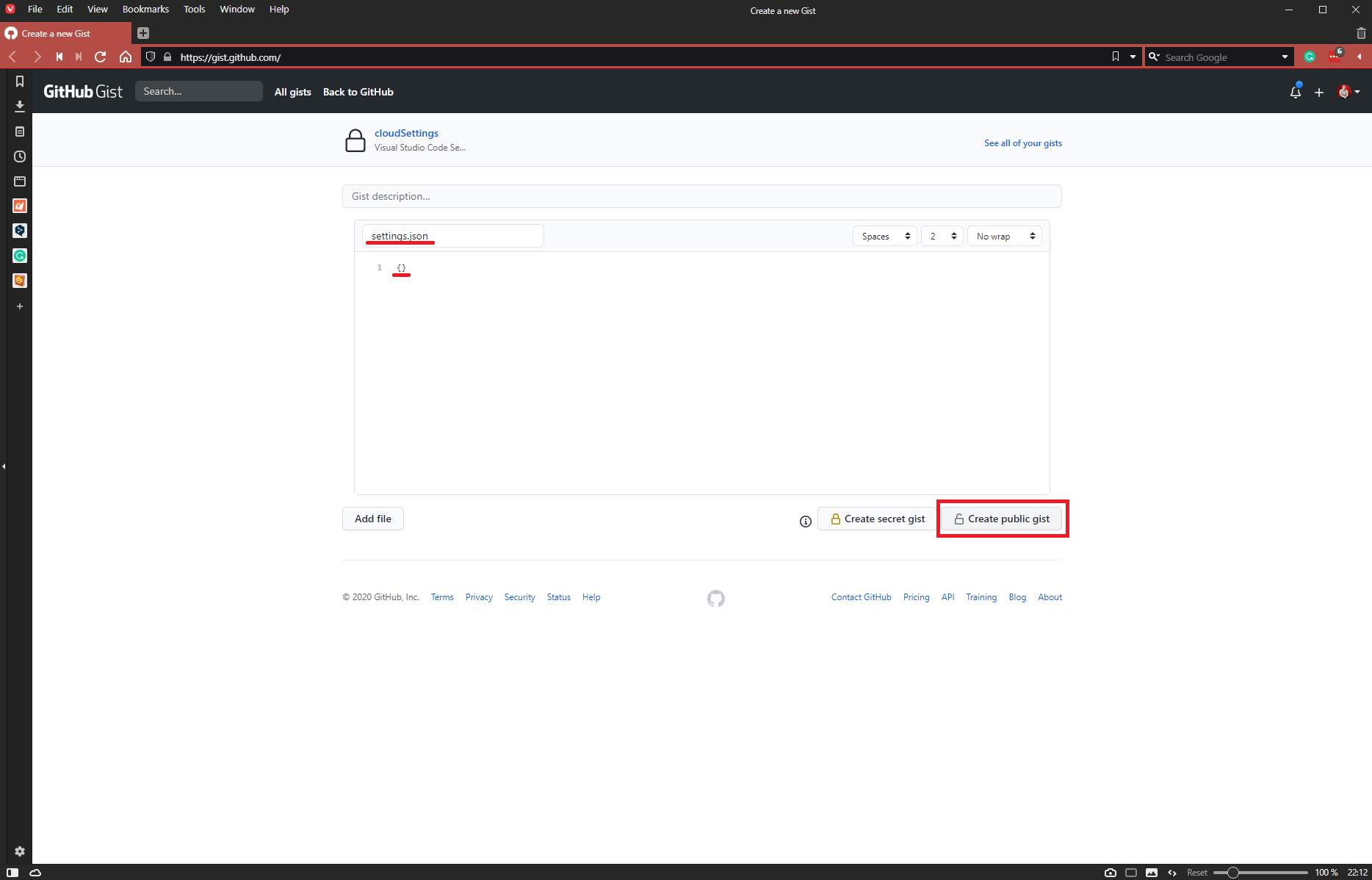
I recommend using a public gist file to keep things simple, but you are free to use a private Gist. The process is nearly the same. You just have to provide some secrets within the later steps.
Git Clone and Push
Using Git as version control system you are able to update your remote settings file with only a few clicks. The only requirement is an installed Git so you can clone your file using git clone. The link is available in Github Gist. I recommend using the SSH option to read and write the settings.json file. You can also use the "Share" Option for read-only access.
Now you can create a new commit with the first revision of your Windows Terminal settings file.
Synchronizing the settings
You are now free to establish the settings.json file on every pc you want to. This allows you to have the same configuration in every environment. I, for example, use this way to have the same configuration on my business laptop, and my personal computer.
By cloning this gist file into your settings directory you can upload and download the settings.json file with a few clicks using Git.
Default and User Settings
After installing Windows Terminal the default settings are applied. If you open the settings you only see a generated settings.json file with a simple configuration. But you can also open a default.json file to see the specific settings defaults e.g. the colors, fonts, and many more options. To open this file by holding the "Alt"-key while clicking the "settings" menu entry.