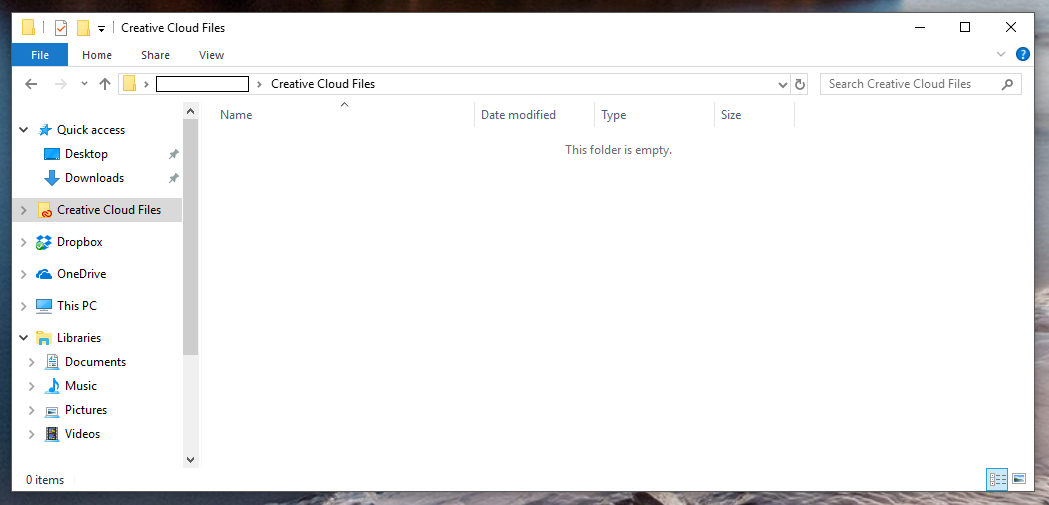How you remove the 'Creative Cloud Folder' link from the windows explorer
It is always annoying if a software installs its own folders and cross-links to various locations on the users systems. An example is the Creative Cloud Folder in the file tree of the Windows explorer window.
Self-installed but really needed?
If you work with any Adobe product these days you have to install the Adobe Creative Cloud software, which installs the creative cloud by itself and without any need or even approval. It is not a condition to run any other software from Adobe like Photoshop or InDesign. It just adds some minor features.
How do you remove it?
There are many people out there who ask for a way to delete this folder from the explorer. As the problem exists since almost two or three years I will try to provide a guidance for other people running into this problem:
1. Disable the file sync
Start the Creative Cloud Software and enter the settings. Maybe it is hidden with in the system tray and you have to open it by a double click. Once it started you have to open the preferences. Get inside the Creative Cloud > Files section and uncheck the Creative Cloud Sync option.
2. Remove the folder
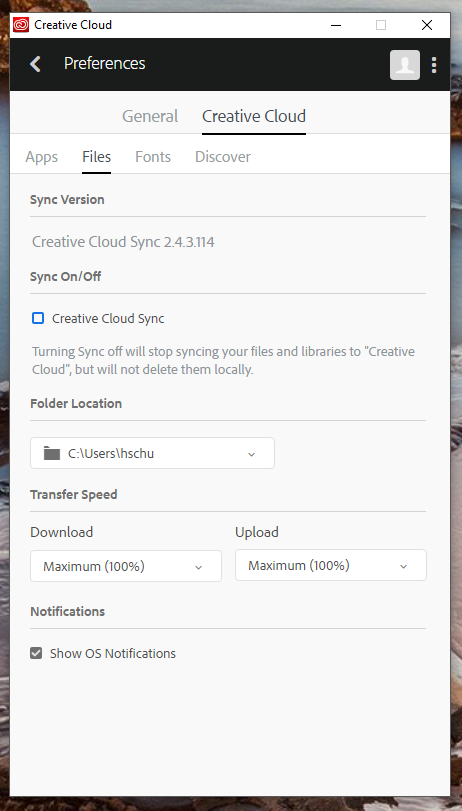
After you disabled the file sync you are able to delete the Creative Cloud Files folder inside your user folder. If you now click on the link an error will be displayed, because the folder is missing now!
After you deleted the folder you have to restart your machine. For some people this is already enough. The entry is sometimes removed automagically never to be seen again.
Unfortunately I had to change an entry within the Windows Registry.
3. Change a Windows registry setting
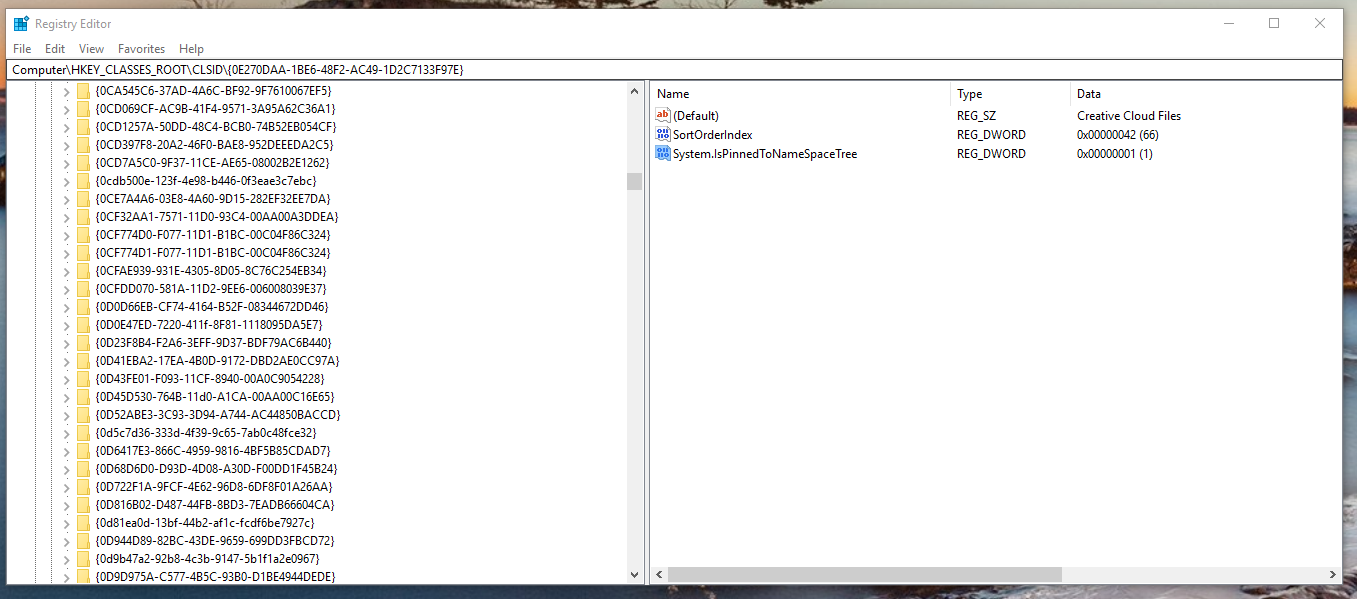
On my system I manually had to set a Registry setting to remove the Creative Cloud Files folder from the file tree inside the explorer.
First step:
Start the Regedit application from your Windows system. For example you can search for the program regedit.
Second step:
Search for the following string: "Creative Cloud Files" until you find a section containing the following settings: SortOrderIndex and System.IsPinnedToNameSpaceTree. The name of the Registry folder is widely random and is no hint for the correct locatioYou can open the search with the shortcut F3.
Third step:
Toggle the System.IsPinnedToNameSpaceTree to the value 0. Short: Disable it.
Last step:
Close all explorer windows and open a new one. Profit!
Send me your Feedback
Does this guide work for you? Did you experience any problem or do you know a better way to achieve the result? Please leave a comment or contact me directly!